استخدام Outlook للمساعدة في إعداد المقابلات والبحث
يطبق على: Microsoft Office Outlook 2003
عادة ما تتطلب الأبحاث أن يقوم الطلاب بما هو أكثر من مجرد جمع المعلومات من الكتب والجرائد. إن إعداد المقابلات مع الأفراد والتركيز ومجموعات المناقشات يمكن أن يوفر بيانات أساسية. يمكن للمدرسين الاستفادة من التكامل الذي يوفره ®Microsoft Outlook بين الجدولة والبريد الإلكتروني وتدوين الملاحظات، للمساعدة على تسهيل مجهودات الطلاب.
فلنقل إنك قد قمت للتو بإعطاء كل طالب مهمة مقابلة عدد من الأشخاص من خمس خلفيات ثقافية مختلفة وعن موضوعات متعددة. وقد طلبت أن يقوموا بمقابلة الأشخاص بشكل فردي ثم في مجموعات مركزة. سيستغرق هذا المشروع عدة أشهر، لذا فقد يرغب الطلاب في الاعتماد على البريد الإلكتروني كطريقة للبقاء على اتصال "بالموضوعات" الخاصة بهم وأيضًا لإعلام المجموعات بالاجتماعات وحالة المشروع.
إعداد قائمة جهات اتصال مصنفة حسب الفئة
سيكون عمل الطلاب مع أشخاص من سوريا والسعودية، وأيضًا القاهرة والاسكندرية والاسماعيلية في مصر. هناك علماء، ومدرسو أدب، وفلاحون، ومهندسون، وممرضون من كل بلد. عند مقابلة الطالب مع كل فرد لأول مرة لمعرفة من يكون ومن أي بلد، وماذا يعمل، يمكن للطلاب إضافة تلك المعلومات في قوائم جهات الاتصال في Outlook باستخدام الفئات.
باستخدام الفئات لتعريف كل جهة اتصال، يمكن للطلاب تجميعهم بسهولة ثم إنشاء قوائم توزيع.
لتنظيم قائمة جهات الاتصال
على قائمة ملف، أشر إلى جديد ثم انقر فوق جهة اتصال.
قم بإدخال اسم جهة الاتصال وأية معلومات أخرى ذات صلة، مثل عنوان البريد الإلكتروني.
انقر فوق الفئات.
انقر فوق الفئات التي تُطبق على جهة الاتصال هذه.
انقر فوق موافق.
قد يجد الطلاب أنهم بحاجة إلى إنشاء فئات جديدة مخصصة للأشخاص الذين يقابلونهم.
لإنشاء فئات جديدة مخصصة
حدد أي عنصر في قائمة جهات الاتصال .
على قائمة تحرير، انقر فوق فئات.
انقر فوق قائمة الفئات الرئيسية.
في مربع فئة جديدة، اكتب اسمًا للفئة.
انقر فوق إضافة.
لإنشاء مزيد من الفئات، كرر الخطوتين 4 و5.
انقر فوق موافق مرتين.
لعرض جهات الاتصال حسب الفئة.
على قائمة عرض، أشر إلى العرض الحالي.
انقر فوق حسب الفئة.
يمكن للطلاب الآن مشاهدة جهات اتصال المقابلات حسب الفئة، ويمكنهم استخدام طريقة العرض هذه لمساعدتهم في إنشاء قوائم توزيع. إن قوائم التوزيع تعتبر طريقة جيدة لإرسال رسائل البريد الإلكتروني بكفاءة إلى مجموعات من الناس بدون الاضطرار إلى إضافة كل شخص في سطر إلى بشكل فردي. يمكن للطلاب إنشاء قائمة توزيع لكل فئة.
لإنشاء قائمة توزيع
حدد أي عنصر في قائمة جهات الاتصال .
على قائمة إجراءات، انقر فوق قائمة التوزيع الجديدة.
قم بتسمية قائمة التوزيع.
لإضافة أعضاء، انقر فوق تحديد الأعضاء. (عند ظهور دفتر العناوين، تأكد من تحديد دفتر العناوين الصحيح من القائمة المنسدلة ناحية الأعلى إذا كان هناك أكثر من دفتر عناوين واحد متوفرًا.)
حدد اسمًا، ثم انقر فوق أعضاء لنسخ الاسم إلى مربع إضافة لقائمة التوزيع . كرر هذه الخطوة لكل اسم تريد ظهوره في قائمة التوزيع.
جدولة المقابلات والاجتماعات
يمكن للطلاب أن يقوموا بسهولة بجدولة المواعيد مع الأشخاص الذين سيقابلونهم وتتبعها، وأيضًا إعداد اجتماعات المجموعات بواسطة استخدام قوائم التوزيع التي قاموا بإنشائها. إذا كان الأشخاص الذين سيتم مقابلتهم يستخدمون أيضًا Outlook، فيمكن للطلاب إرسال دعوات للاجتماعات وأيضًا جدولة الاجتماعات عبر إنترنت.
لجدولة اجتماع باستخدام قائمة توزيع
في التقويم لـ Outlook، انقر فوق اليوم الذي تريد إجراء الاجتماع فيه ثم انقر نقرًا مزدوجًا فوق الوقت المعين.
في نموذج المواعيد، انقر فوق دعوة الحضور.
في مربع إلى، أضف اسم قائمة التوزيع الخاصة بمجموعة الأشخاص الذين تريد دعوتهم.
إذا كنت تريد ذلك، فانقر فوق زر التحقق من الأسماء للتأكد من أن عناوين البريد الإلكتروني التي أضفتها صحيحة.
قم بإضافة ملاحظة لشرح الغرض من الاجتماع
انقر فوق إرسال.
سيؤدي ذلك إلى وضع الاجتماع في تقويم الطالب وأيضًا إعلام الحضور، والذين يمكنهم استخدام RSVP ببساطة بواسطة النقر فوق زر قبول، أو موافق مبدئيًا، أو رفض المناسب. يجب على الأشخاص الذين لا يستخدمون ملقمات Microsoft Exchange قبول أو رفض موعد الاجتماع بواسطة الرد على رسالة البريد الإلكتروني.
لمعرفة المزيد حول كيفية جدولة الاجتماعات أو إعداد الاجتماعات عبر إنترنت، راجع التعليمات في Outlook.
تدوين الملاحظات بسرعة
إن الملاحظات في Outlook هي المقابل الإلكتروني لورق الملاحظات اللاصق أو قصاصات الأوراق الملقاة على مكتبك. عندما يدير الطالب مقابلة عبر الهاتف، فإنه يمكنه بسهولة تسجيل العبارات والانطباعات أثناء المقابلة باستخدام ملاحظات Outlook.
يمكن للطلاب ترك الملاحظات مفتوحة على الشاشة أثناء قيامهم بأشياء أخرى. ثم، عندما تأتيهم فكرة ما أو عند جمع أجزاء من المعلومات، يمكنهم إضافتها إلى ملاحظة مفتوحة او إنشاء واحدة جديدة.
لإنشاء ملاحظة
على قائمة ملف، أشر إلى جديد ثم انقر فوق ملاحظة. أو، استخدم اختصار لوحة المفاتيح CTRL+SHIFT+N لفتح ملاحظة جديدة.
اكتب نص الملاحظة.
لحفظ الملاحظة إلى مجلد معين، انقر فوق الرمز الموجود في أعلى اليسار من الملاحظة، ثم انقر فوق حفظ باسم، ومن ثم حدد مجلدًا. ويمكنك أيضًا إغلاق الملاحظة فقط ثم نقلها لاحقًا من مجلد الملاحظات إلى مجلد آخر.
يتم حفظ الملاحظات تلقائيًا في Outlook، ولكن باستخدام معالج الاستيراد والتصدير (على قائمة ملف ، انقر فوق استيراد وتصدير)، يمكن للطلاب تصدير الملاحظات إلى Microsoft Word وإضافة المعلومات إلى مستند المشروع. لمزيد من المعلومات حول معالج الاستيراد والتصدير، راجع التعليمات في Outlook.


 و هكذا تكون قد انتهيت تقريبا من ضبط إعدادات برنامج Out Look Express على جهازك، يبقى أن تختبر البرنامج لتتأكد من انك قد اتبعت الخطوات بشكلٍ صحيح، وذلك بإرسال رسالة من و إلى حسابك البريدي الذي قمت بضبط إعدادات البرنامج عليه، و إذا تمت عملية إرسال و استقبال الرسالة التجريبية بنجاح، فتقبّل تهانينا لنجاحك في تعريف وضبط البرنامج بالشكل المطلوب.
و هكذا تكون قد انتهيت تقريبا من ضبط إعدادات برنامج Out Look Express على جهازك، يبقى أن تختبر البرنامج لتتأكد من انك قد اتبعت الخطوات بشكلٍ صحيح، وذلك بإرسال رسالة من و إلى حسابك البريدي الذي قمت بضبط إعدادات البرنامج عليه، و إذا تمت عملية إرسال و استقبال الرسالة التجريبية بنجاح، فتقبّل تهانينا لنجاحك في تعريف وضبط البرنامج بالشكل المطلوب.










 رد مع اقتباس
رد مع اقتباس
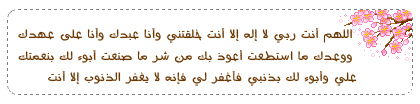



مواقع النشر (المفضلة)